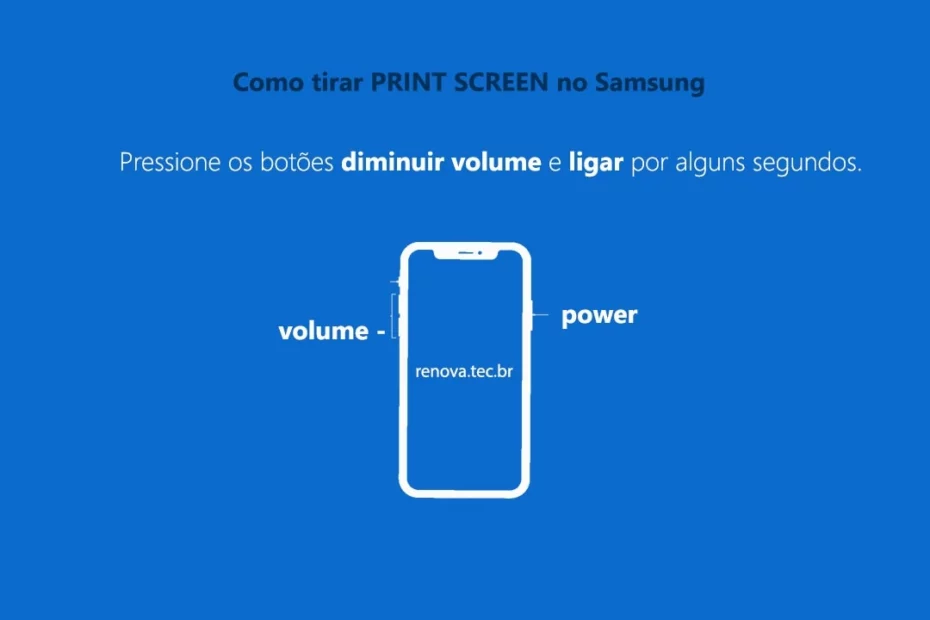Neste artigo você vai aprender um passo a passo detalhado de como capturar a tela do seu celular, ou seja, como fazer print no Samsung de seis maneiras diferentes. A palavra “print” origina-se de print screen que significa captura de tela. Além disso, o print é uma característica indispensável nos smartphones e tablets atuais uma vez que serve para deixar registrado em imagem algo que possa ser relevante.
Embora existam aplicativos que possam desempenhar essa função, é importante saber que você não precisa instalar nenhum software adicional, pois essa funcionalidade está incorporada ao sistema operacional Android.
Portanto, após realizar o print, você pode enviar a imagem em conversas do Messenger, Facebook, Instagram, WhatsApp ou apenas armazenar na memória do seu dispositivo Samsung.
Saiba mais: Como reiniciar o celular Samsung travado
Primeira forma de fazer um print usando botões físicos
- Primeiro abra o conteúdo da tela que você deseja capturar.
- Em seguida, pressione simultaneamente o botão de diminuir o volume e o botão liga/desliga (ou botão home, se o dispositivo tiver um) e segure por alguns segundos.
- Você deverá ouvir um som de captura de tela e ver uma breve animação na tela, indicando que o print está salvo.
- Por fim, só navegar até a galeria de imagens e visualizar o print.

Segunda forma utilizando Gestos (dependendo do modelo)
- De inicio, Abra o conteúdo da tela que você deseja capturar.
- Deslize a lateral da sua mão pela tela, da direita para a esquerda ou da esquerda para a direita, como se estivesse passando o dedo.
- Você deverá ouvir um som de captura de tela e ver uma breve animação na tela, indicando a conclusão,
- Por fim, só navegar até a galeria de imagens e visualizar o print.
Terceira forma através do painel de notificações
- Abra o conteúdo que deseja capturar na tela.
- Posteriormente, deslize para baixo a partir do topo da tela para abrir o painel de notificações.
- Toque no ícone “Captura de tela” ou “Screenshot” (geralmente representado por uma imagem de uma câmera).
- Portanto, só navegar até a galeria de imagens e visualizar o print.
Quarta forma através do assistente de voz (Bixby)
- Abra o conteúdo que deseja capturar na tela.
- Em seguida, ative o assistente de voz Bixby dizendo “Oi, Bixby” ou pressionando e segurando o botão Bixby, se o seu dispositivo tiver um.
- Diga “Tirar uma captura de tela” ou comandos semelhantes, dependendo da versão do Bixby.
- Pronto, só navegar até a galeria de imagens e visualizar o print.
Quinta forma usando uma combinação de botões virtuais
- Primeiro, vá para a tela que você deseja capturar.
- Localize os botões virtuais na parte inferior da tela (geralmente são o botão Início, Voltar e Aplicativos Recentes).
- Toque simultaneamente nos botões Início e Voltar e segure por alguns segundos.
- Pronto, só navegar até a galeria de imagens e visualizar o print.
Sexta forma através das Notificações da Assistente da Google (Google Assistant)
- Inicialmente, abra o conteúdo que deseja capturar na tela.
- Ative a Assistente da Google dizendo “Ok, Google” ou pressionando e segurando o botão Início, se o seu dispositivo tiver um.
- Diga “Tirar uma captura de tela” ou comandos semelhantes, dependendo da versão da Assistente da Google.
- Pronto, só navegar até a galeria de imagens e visualizar o print.
Veja também: Como fazer o hard reset no Samsung M14
Um dica extra de como fazer capturas de tela no Android é usando o Screen Master. Este aplicativo permite que você altere o formato de arquivo usado para capturas de tela e sua qualidade e também oferece a opção de fazer capturas de tela de novas maneiras, como agitar o telefone ou usar um botão flutuante.