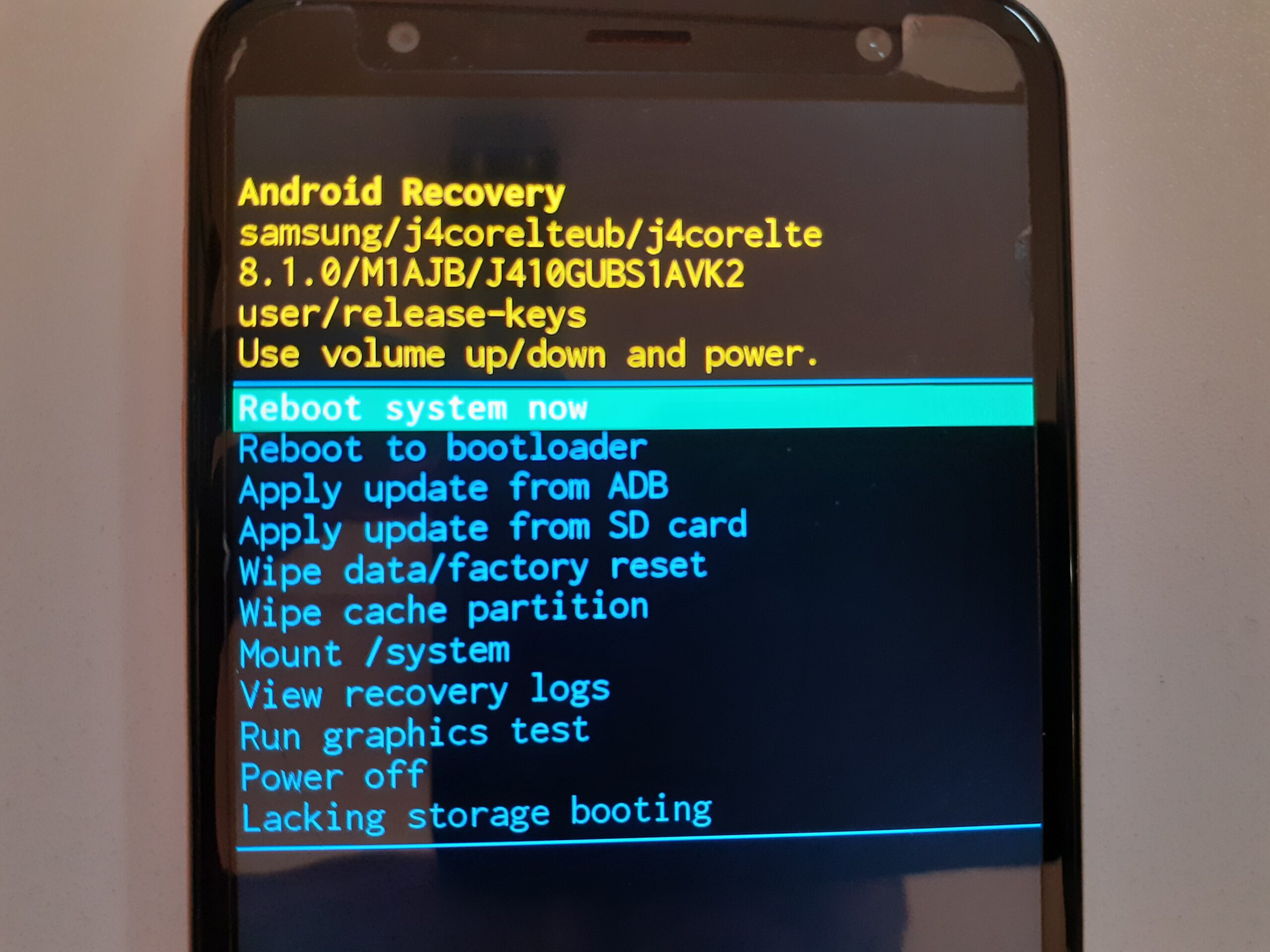Aprenda na prática colocando em Modo Recovery o celular Samsung Galaxy em passos rápidos e fáceis.
O que é o modo recovery Samsung
O modo de recuperação (recovery mode) é uma área de diagnóstico em smartphones e tablets Samsung que permite acessar opções avançadas para solucionar problemas de software, realizar atualizações, limpar o cache e dados do usuário, entre outras opções. Portanto, ao colocar um dispositivo Samsung em modo de recuperação, o sistema operacional Android é desligado e você é levado a uma tela diferente, com um conjunto de opções e comandos que podem ajudar a resolver problemas do dispositivo ou a realizar a manutenção do sistema.
Diferenças entre o Modo Recovery para o Modo Download na Samsung
O modo de recuperação é diferente do modo de download (download mode) os quais estão disponíveis em dispositivos Samsung. Enquanto o modo de download é usado para instalar firmware oficial ou não oficial no dispositivo, o modo de recovery é usado para realizar operações de baixo nível no sistema, como restaurar de fábrica, descobrir o binário, entre outras ações avançadas que serão explicadas abaixo em Saiba tudo sobre as opções encontradas no modo de recuperação do Android .
Como colocar celular Samsung em download
Em resumo, o modo de recuperação é uma ferramenta útil para usuários que desejam solucionar problemas do sistema ou realizar manutenção do dispositivo sem ter que recorrer a um técnico especializado. No entanto, é importante tomar cuidado ao usar o modo de recuperação, pois algumas opções podem apagar todos os dados do dispositivo, resultando em perda de informações importantes.

Colocando em modo de recuperação ou modo recovery
Nesse modo é possível verificar o firmware instalado no dispositivo, consultar o binário e também efetuar o hard reset(apagar todos os dados). Para acessar o modo recovery em aparelhos Samsung e descobrir o binário do celular e também restaurar os dados de fábrica , deve-se:
1. Forma de colocar em modo recovery
- Primeiramente desligue o dispositivo.
- A bateria deve estar carregada 100% e alguns modelos é preciso do cabo usb/carregador conectado ao celular para que entre no modo recovery.
- Em seguida, use a tecla Liga / Desliga + Aumentar volume.
- Depois, aguarde alguns segundos até o logotipo da Samsung aparecer na tela para liberar todas as teclas pressionadas.
- Feito isso, aparecerá uma imagem semelhante a primeira (abaixo)

2. Forma de colocar
- Primeiramente desligue o dispositivo.
- Em seguida, use a tecla Liga / Desliga + Aumentar volume + botão do meio.
- Depois, aguarde alguns segundos até o logotipo da Samsung aparecer na tela para liberar todas as teclas pressionadas.
- Feito isso, aparecerá uma imagem semelhante a primeira (abaixo)
3. Forma de colocar
- Primeiramente desligue o dispositivo.
- Em seguida, use a tecla Liga / Desliga + Aumentar volume + botão Bixby.
- Depois, aguarde alguns segundos até o logotipo da Samsung aparecer na tela para liberar todas as teclas pressionadas.
- Feito isso, aparecerá uma imagem semelhante a primeira (abaixo)
Obs.: Cabe ressaltar outras marcas e/modelos o procedimento de acesso ao modo recovery pode mudar.
Saiba tudo sobre as opções encontradas no modo de recuperação do Android
Reboot system now (Tradução: Reiniciar o sistema)
Renicia o dispositivo.
Reboot to bootloader(Tradução: Reiniciar no gerenciador de inicialização)
Você pode usar esta opção para entrar no modo de download em dispositivos Samsung diretamente no menu de recuperação.
Apply update from ADB (Tradução: Aplicar atualização do ADB)
Ao selecionar esta opção, você pode atualizar o arquivo OTA update.zip usando o comando ‘ adb sideload <nome do arquivo> ‘ em seu computador. Obviamente, você terá que conectar seu dispositivo ao computador por meio de um cabo USB.
Apply update from SD (Tradução: Aplicar atualização do cartão SD)
Se você tiver o zip OTA, poderá instalá-lo colocando o arquivo do pacote de atualização no armazenamento do seu telefone Samsung. Portanto, basta inicializar no modo de recuperação, selecionar esta opção, navegar até o arquivo de atualização e selecione e confirme.
Wipe data/factory reset (Tradução: Limpar dados/redefinição de fábrica)
Como o próprio nome sugere, você pode usar esta opção para limpar todos os dados do seu dispositivo Samsung e redefini-lo para o estado de fábrica. No entanto, antes de executar uma redefinição de fábrica para corrigir algum problema menor em seu telefone, você deve tentar diagnosticar o problema usando o Modo de segurança em seu dispositivo Samsung Galaxy .
Wipe cache partition (Tradução: Limpar partição de cache)
A partição de cache mantém todos os dados de cache e, ao selecionar esta opção, você pode limpar todo o cache acumulado em seu telefone.
Mount/System (Tradução: Montar/sistema)
Usando esta opção, você pode montar a partição do sistema no seu Android e modificar qualquer coisa nesta partição através do seu computador.
View recovery logs (Tradução: Exibir logs de recuperação)
Os logs de recuperação em dispositivos Android mantêm um registro de todas as atividades realizadas por meio do modo de recuperação.
Run graphics test (Tradução: Executar teste gráfico)
Esta opção pode ser usada para testar a GPU (unidade de processamento gráfico) em dispositivos Android. Uma vez que esta opção não se destina a ser utilizada pelos consumidores. Quando tentei executar um teste gráfico no meu Galaxy Note 10+, ele começou a atualizar aplicativos e apagar algo. Eu pensei que iria limpar meu telefone, mas isso não aconteceu.
Run locale test (Tradução: Executar teste de localidade)
Isso, novamente, não deve ser usado por usuários normais e é destinado a desenvolvedores de aplicativos. Este teste ajuda os desenvolvedores a “ simular as características dos idiomas que causam UI, layout e outros problemas relacionados à tradução ”.
Reboot system now (Tradução: Reiniciar o sistema agora)
Usando esta opção, você pode reinicializar seu sistema no modo de usuário.
Power off (Tradução: Desligar)
Selecione esta opção para desligar seu telefone ou tablet Samsung.
Identificando o binário da firmware no modo recovery
Por fim , mostraremos como Identificar o binário da firmware no modo recovery, assim, a correta identificação facilita a busca por uma rom compatível. Caso tente instalar uma rom com um binário inferior ao que está em seu telefone aparecerá uma mensagem de erro.
A seguir a imagem mostra a correta identificação.

No entanto, pode ocorrer de aparecer somente letras após o modelo do celular, a seguir a tabela que corresponde a essa identificação
Exemplo: Uma firmware A520FXXSG
SG é binário 16 de acordo com a tabela a seguir:
SB UB 11
SC UC 12
SD UD 13
SE UE 14
SF UF 15
SG UG 16
SH UH 17
SI UI 18
SJ UJ 19
SA UA 10